Setting the displayed content and message filtering| the preview window | conversation | display next message | quick filter | display header
Setting the displayed content and message filtering
If you want to display a snippet message in the message list, choose on the top toolbar Preferences > Messages > General settings.
- Once check an option Messages list view, these options will be available: one line, one line with spaces, three lines, big text preview.
Show only important and unread messages, or only messages containing attachments
Using the Quick Filter can be displayed: read, unread, important messages and messages with attachments.
Reading a message in the preview window
To view the whole message, simply click on the message, the content will be displayed in the left preview window.
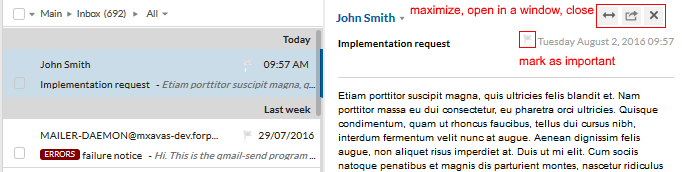
The width of the preview window can be changed as needed by dragging the dividing bar between the message list and preview.
If the browser window size is too small, or when you use the button maximize while reading a message in the preview window, the message will be displayed in a maximized window.
To display a message in the new browser window, click on button

. This button allows to display more messages side-by-side and browsing through another messages at the same time.
While reading a message you can find the most frequent tasks on the toolbar buttons.
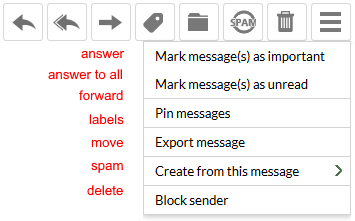
When you turn on the display messages in threads option (conversations), when selecting a message the preview window will no longer display the content of the message, but related messages instead (may be located in different folders - Inbox, Sent ...)
Clicking on any header will display preview of the message and a mini-panel containing most the frequently-used functions for managing messages.
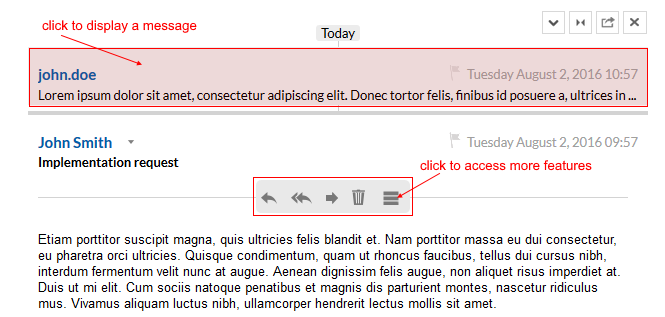
Conversation view can be disabled in section Other > Options > Messages > General Settings.
Skip to the next / previous message
When you are in the message list or reading message into the maximized window, use arrow keys up / down to move between messages (and their display in the preview window).
The older message will be displayed by scrolling down the list of messages.
Quick Filter from Message
While reading a message, you might want to start filtering messages from its sender. To create a filter for the sender, click on the toolbar button Other and choose Create Filter from this Message.
Enter the desired action and save the filter by clicking the New Filter button.
Displaying an email header and source
The header contains information how was the message delivered. When reading a message click on the Other button on toolbar and then select Show header.
The source of messages can be displayed by export.
- Select or open a message and click Other on the toolbar.
- Select Export message(s) from the menu.
- Messages are saved in the EML format, you can then either save it on your disk or open it using a text editor (Notepad, Notepad ++, etc.).