Pokud jste do vašeho poštovního klienta stáhli email "bez přílohy", ačkoliv odesílatel zprávy přílohu potvrdil, není příčina na našem poštovním serveru. Příčina je ve formátu odeslaného mailu z poštovního klienta Microsoft Outlook nebo Microsoft Exchange serveru - tedy u odesílatele emailu.
Protože příloha není poštovním klientem rozpoznána, není běžný způsob (ikona "sponky" v řádku zprávy) použitelý. Pomocí sloupce Velikost zjistěte velikost emailu.
U obou obrázků jde o tu samou zprávu zobrazenou v různých poštovních klientech - pouze u Outlooku 2007 došlo ke korektnímu zobrazení (včetně symbolu "sponky" indikující přítomnost přílohy)
3. Nastavení odesílání v Outlooku 2007 a) nastavení klienta
V menu Nástroje vyberte položku Možnosti.
V zobrazeném okně přejděte na kartu
Formát pošty (1.)
Klikněte na rozbalovací nabídku Nové zprávy ve formátu a vyberte HTML (2.)
Nakonec klikněte na tlačítko Internetový formát... (3.) a nastavte volbu Možnosti formátu RTF aplikace Outlook na Převést do formátu HTML (4.)
b) nastavení pro konkrétní adresu (kontakt)
Outlook umožňuje nastavit formát odesílané pošty i pro jednotlivé adresy - dvojklikem otevřete tedy okno kontaktu, který obdržel email s přílohou winmail.dat.
Klikněte pravým tlačítkem myši na emailovou adresu (1.) a z kontextové nabídky vyberte položku
Vlastnosti aplikace Outlook.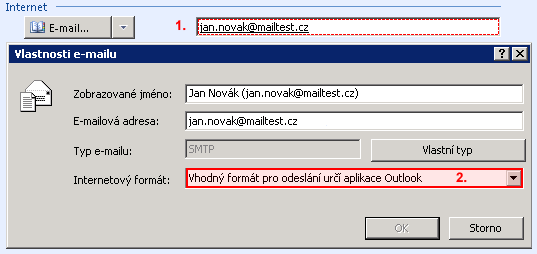
V okně Vlastnosti e-mailu nastavte Internetový formát na Vhodný formát pro odeslání určí aplikace Outlook (2.) (v tomto případě bude použit formát nastavený v předchozí kapitole - HTML)
4. Nastavení odesílání v Outlooku 2010 a) nastavení klienta
V menu Soubor vyberte položku Možnosti a v zobrazeném okně zvolte Pošta (1.).
V sekci Vytváření zpráv klikněte na rozbalovací nabídku Vytvářet zprávy v tomto formátu (2.) a vyberte HTML (3.)
Poté v témže okně přejděte na konec stránky a v sekci Formát zprávy (4.) nastavte volbu z Při odesílání zpráv ve formátu RTF .... na Převést do formátu HTML (5.)
b) nastavení pro konkrétní adresu (kontakt)
Outlook umožňuje nastavit formát odesílané pošty i pro jednotlivé adresy - otevřete tedy okno kontaktu, který obdržel email s přílohou winmail.dat.
Na kartě
Kontakt umístěte kurzor myši nad emailovou adresu (1.)
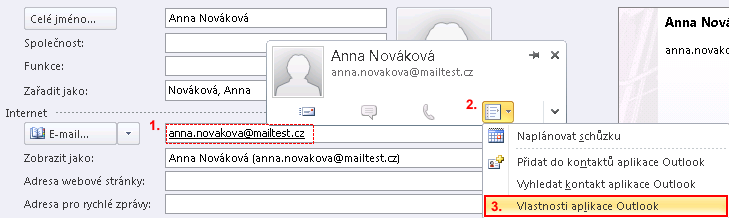
V kontextové nabídce klikněte na ikonu (2.) a zvolte položku Vlastnosti aplikace Outlook (3.).
V okně Vlastnosti e-mailu nastavte Internetový formát na Vhodný formát pro odeslání určí aplikace Outlook (v tomto případě bude použit formát nastavený v předchozí kapitole - HTML)
Nastavení odesílání v Outlooku 2013 a novějších verzích a) nastavení klienta
V menu Soubor vyberte položku Možnosti a v zobrazeném okně zvolte Pošta (1.).
V sekci Vytváření zpráv klikněte na rozbalovací nabídku Vytvářet zprávy v tomto formátu (2.) a vyberte HTML (3.)
b) nastavení pro konkrétní adresu (kontakt)
Od verze Outlooku 2013 není možné nastavit formát zprávy pro konkrétní kontakt.
5. Nastavení Microsoft Exchange serveru
Set-RemoteDomain domain -TNEFEnabled $false