Email alias Alias is a virtual account associated to one or more existing accounts to which the messages received by the alias will be sent. E.g.: by creating the "sales" alias (see below) and associating it to the real email accounts manager@mailtest.com and director@mailtest.com the messages sent to the alias sales@mailtest.com will be received by manager@mailtest.com and director@mailtest.com.
Adding an alias
Login into
webmail with the
postmaster account or with delegated account (
Access management).
Click on the
button for logout in the top right corner and choose
Admin from the menu.
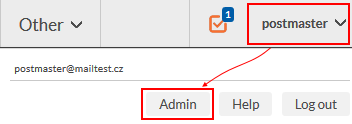
In the left main menu click on the item Aliases and then use a button ADD A NEW ALIAS.
Enter the all requested information.
- Name - alias address
- Email address - one or more email address(es) to which the email received will be redirected (instead of an email address you can use only a mailbox name of an existing mailbox under your domain; e.g. ‘director’ instead of ‘director@mailtest.com’)
After filling in all addresses (you add each by using the Add link) the alias should be redirected to, end the creation of the alias by clicking the OK button.
Note: The number of possible aliases is equal to the maximum number of mailboxes of the webhosting service.
To modify alias just simply click on the alias in the list.
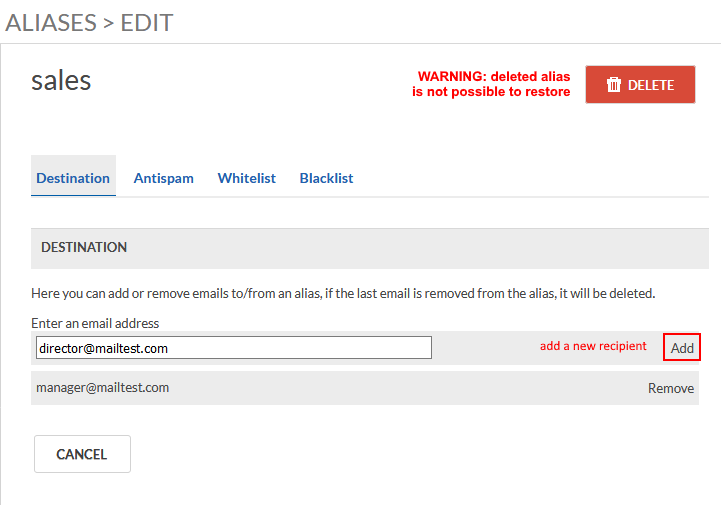
Add a new email address the same way as with the alias creation.
To delete email address just click on the link Remove. Alias will be deleted once remove the last email address in the list.
To remove an email address from the list click on the link Remove. When remove all destination email addresses, the alias will be deleted as well.
On the alias edit page there are also some items that enable you to set up antispam rules the same way as you might know from regular mailbox settings.
- Antispam – there is one difference in comparison to a regular mailbox – messages cannot be moved to the Spam folder, as it does not physically exist.
- Whitelist
- Blacklist
You can save the changes by clicking the Save button (its name may differ based on in which section you are)
Select the requested aliases in the list and press the Export button found below the list.
Email addresses will be exported into CSV format (Comma Separated Values) including the redirect settings.
The alias title, addresses for redirecting, antispam settings including the number of addresses in whitelist and blacklist will be exported.
Single aliases can be deleted using the Delete button placed in the top left corner of their edit page.
For mass deletion of aliases, first select the requested aliases in the list and then click the Delete button found below the list.